Hopefully this helps until Ortus makes their AWS instances available.
I recently had to upgrade my AWS Win2008 instances so I figured I’d make the move to Lucee since my ACF11 was end-of-support as well. After struggling a bit here’s a powershell script I came up with to document launching one from scratch. I had to go through this process a few times to get it right. When it didn’t work I’d just fire up a new instance and start over (I love AWS). I finally got it working on a Win19 Base instance which was easier with the GUI, then replicated my steps on Win19 Core, which allows me to run smoothly on a t3a.nano instance (1GB RAM) for now.
My only complaint about Win Server Core is that I haven’t found a way to install the Services management console, or figured out how to access service management remotely.
This is just the basics and could be improved, so please contribute.
- Launch instance with a security group that allows ports 3389 (Remote Desktop) and 8172 (Remote IIS Mgmt)
- When you’re able to connect to the instance, open PowerShell (from command prompt type “start powershell”)
- Type the following commands. You can copy and paste several to run them one after the other. From this point on instructions are made with PowerShell comments…
# Change the Administrator Password
$password = Read-Host "Enter new password for 'Administrator'"
$securePassword = ConvertTo-SecureString $password -AsPlainText -Force
$UserAccount = Get-LocalUser -Name "Administrator"
$UserAccount | Set-LocalUser -Password $securePassword
# Install Windows Update Module (only needed once). You'll be prompted to approve the untrusted repository
Install-Module PSWindowsUpdate
# Get and install Windows Updates. To get or install individual updates, use parameter -KBArticleID (e.g. 'Install-WindowsUpdate -KBArticleID KB1234567')
Get-WindowsUpdate
Install-WindowsUpdate
# You'll likely need to reboot after installing updates
# Install Windows Explorer (optional)
# I recommend this if you prefer to navigate the file system graphically.`
Add-WindowsCapability -Online -Name ServerCore.AppCompatibility~~~~0.0.1.0
# Mount additional EBS volumes
# Only necessary if you've attached additional volumes when launching your instance
invoke-expression -Command C:\ProgramData\Amazon\EC2-Windows\Launch\Scripts\InitializeDisks.ps1
# Install IIS and required modules for Lucee
Install-WindowsFeature Web-Server # -IncludeManagementTools option doesn't activate inetmgr.exe
Install-WindowsFeature Web-Mgmt-Service
Install-WindowsFeature Web-Net-Ext45
# optional for lockdown
Install-WindowsFeature Web-IP-Security
# not sure if the following are required, but were for ACF
Install-WindowsFeature Web-CGI
Install-WindowsFeature Web-ISAPI-Filter
Install-WindowsFeature Web-ISAPI-Ext
Install-WindowsFeature Web-Asp-Net45
# Set IIS to start automatically
Set-Service -Name WMSVC -StartupType Automatic
Start-Service -Name WMSVC
### Enable IIS Remote Management ###
# Windows Server Core doesn't include the IIS management console, but it's just as easy to manage remotely though from a Windows computer
Set-Itemproperty -path 'HKLM:\SOFTWARE\Microsoft\WebManagement\Server' -Name 'EnableRemoteManagement' -value '1'
# Mount local drive (optional)
# In this example my local drive D: will be available to the server as drive R: (remote)
# This just makes it slightly easier when copying files from your local drive from command line
# Not sure what happens if you connect to the server from a computer that doesn't have a local drive D:
New-PSDrive –Name “R” –PSProvider FileSystem –Root “\\tsclient\d” –Persist
# Change time zone (optional)
# Instance defaults to UTC
Set-TimeZone -Id "US Eastern Standard Time"
# Download & install Lucee (Check for preferred version at http://lucee.viviotech.net)
New-Item -Path 'c:\' -Name 'install' -ItemType 'directory'
Invoke-WebRequest 'http://lucee.viviotech.net/lucee-5.3.3.062-pl0-windows-installer.exe' -OutFile 'c:/install/lucee.exe'
Start-Process -FilePath 'c:/install/lucee.exe'
# You probably want to install the IIS URLRewrite module too
Invoke-WebRequest 'http://download.microsoft.com/download/C/F/F/CFF3A0B8-99D4-41A2-AE1A-496C08BEB904/WebPlatformInstaller_amd64_en-US.msi' -OutFile 'c:/install/WebPlatformInstaller.msi'
Start-Process -FilePath 'c:/install/WebPlatformInstaller.msi'
To manage IIS on your instance, open IIS Management Console on your local computer and select “Connect to a Server…” from the File menu. Type in your instance IP address and you can initially use your Administrator account to connect.
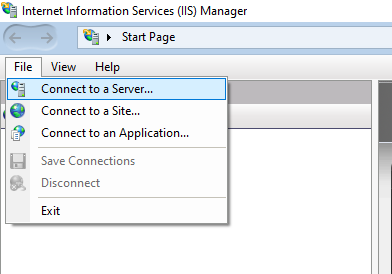
Good luck